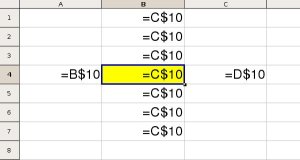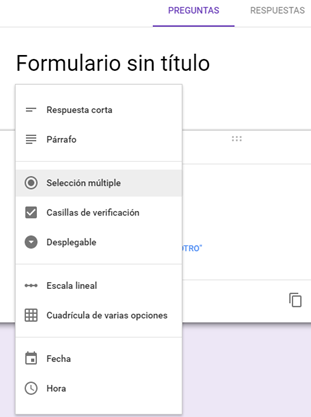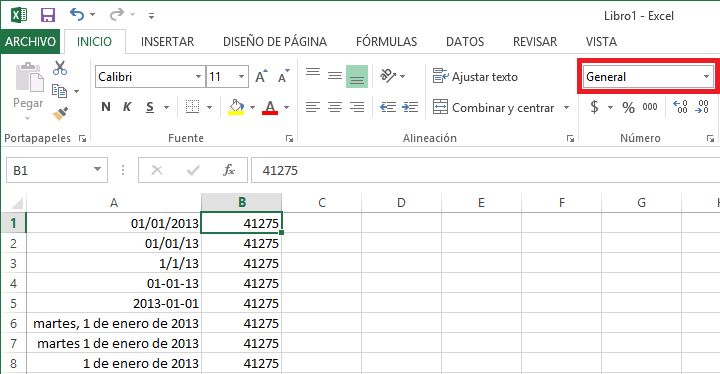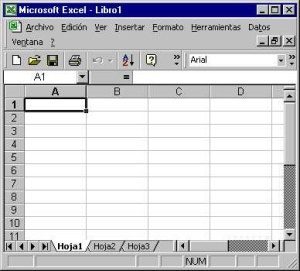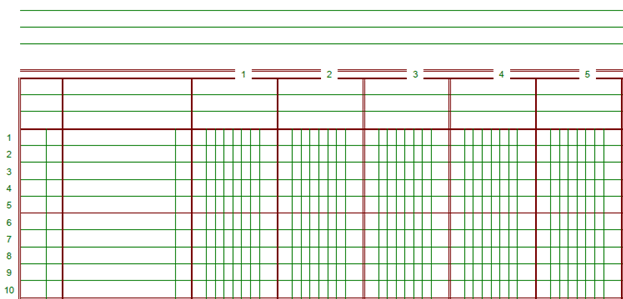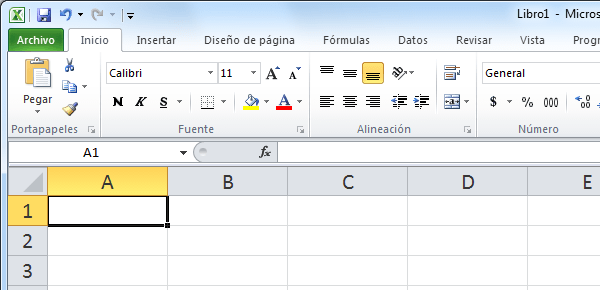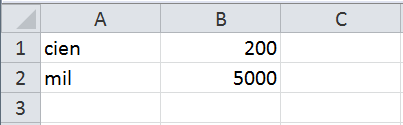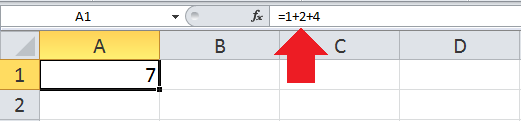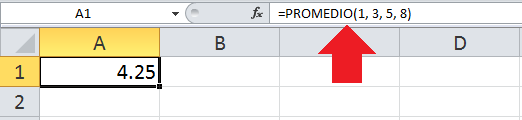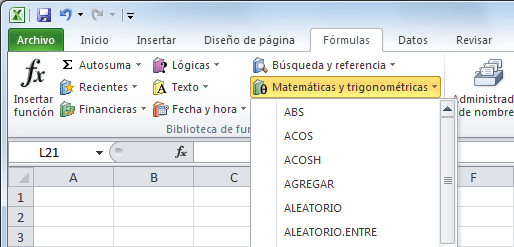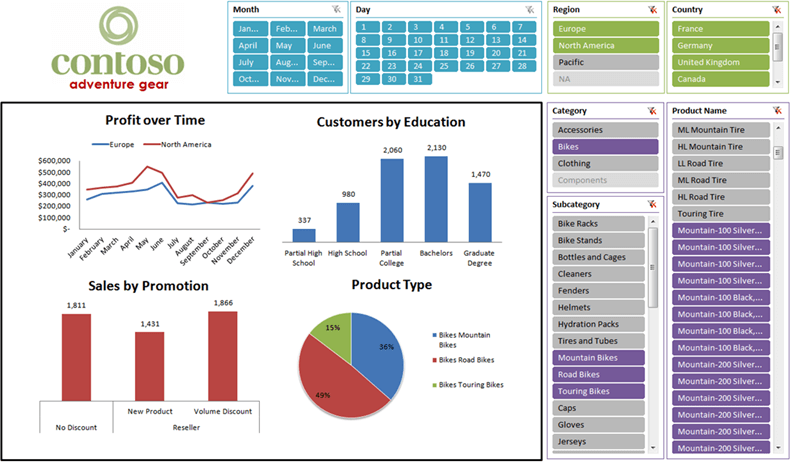TIPOS DE GRÁFICOS EN EXCEL
Cuando esté listo para crear un gráfico para sus datos en Excel Online, puede serle útil saber un poco más acerca de cada tipo de gráfico. Aprenderá a organizar sus datos para el tipo de gráfico que desee o el gráfico que funcione mejor con sus datos.
Gráficos de columnas
Gráficos de líneas
Gráficos circulares y de anillos
Gráficos de barras
Gráficos de área
Gráficos de dispersión
Otros gráficos
Gráficos de columnas
Los datos que se organizan en columnas o filas en una hoja de cálculo se pueden trazar en un gráfico de columnas. Un gráfico de columnas muestra normalmente categorías a lo largo del eje horizontal y valores a lo largo del eje vertical, como se muestra en este gráfico:
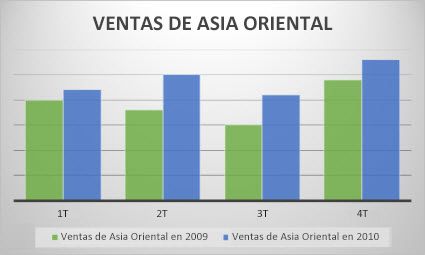
Tipos de gráficos de columnas
Columnas agrupadas Un gráfico de columnas agrupadas muestra valores en columnas 2D. Use este gráfico cuando tenga categorías que representen:
Rangos de valores (por ejemplo, recuentos de elementos).
Disposiciones de escala específicas (por ejemplo, una escala de Likert con entradas, como totalmente de acuerdo, de acuerdo, neutral, en desacuerdo, totalmente en desacuerdo).
Nombres que no se encuentran en ningún orden específico (por ejemplo, nombres de artículos, nombres geográficos o los nombres de personas).
Columnas apiladas Un gráfico de columnas apiladas muestra valores en columnas apiladas 2D. Use este gráfico cuando tenga varias serie de datos y desee destacar el total.
Columnas 100% apiladas Un gráfico de columnas 100% apiladas muestra valores en columnas 2D que están apiladas para representar el 100%. Use este gráfico cuando tenga dos o más series de datos y desee destacar las contribuciones al conjunto, especialmente si el total es el mismo para cada categoría.
Gráficos de líneas
Se pueden trazar datos que se organizan en columnas o filas de una hoja de cálculo en un gráfico de líneas. En un gráfico de líneas, los datos de categoría se distribuyen de forma uniforme a lo largo del eje horizontal y todos los datos de valores se distribuyen de forma uniforme en el eje vertical. Los gráficos lineales pueden mostrar datos continuos con el tiempo en un eje de escala regular y por tanto son idóneos para mostrar tendencias en datos a intervalos iguales, como meses, trimestres o ejercicios fiscales.
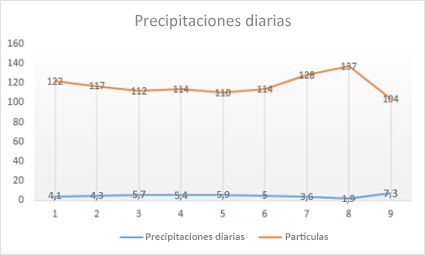
Tipos de gráficos de línea
Línea y línea con marcadores Mostrados con o sin marcadores para indicar valores de datos individuales, los gráficos de líneas pueden mostrar tendencias a lo largo del tiempo o categorías equidistantes, especialmente cuando hay muchos puntos de datos y el orden en el que se presentan es importante. Si hay muchas categorías o los valores son aproximados, use un gráfico de líneas sin marcadores.
Línea apilada y línea apilada con marcadores Tanto si se muestran con o sin marcadores para indicar valores de datos individuales, los gráficos de líneas apiladas permiten mostrar la tendencia de la contribución que hace cada valor a lo largo del tiempo o categorías distribuidas de forma uniforme.
Línea 100% apilada y línea 100% apilada con marcadores Tanto si se muestran con o sin marcadores para indicar valores de datos individuales, los gráficos de líneas apiladas permiten mostrar la tendencia del porcentaje en que contribuye cada valor a lo largo del tiempo o categorías distribuidas de forma uniforme. Si hay muchas categorías o los valores son aproximados, use un gráfico de líneas 100% apiladas sin marcadores.
Notas:
Los gráficos de líneas funcionan mejor cuando tiene varias series de datos en su gráfico (si solo tiene una serie de datos, piense en usar un gráfico de dispersión en su lugar).
Los gráficos de líneas apiladas suman los datos, lo que tal vez no sea el resultado deseado. Puede que no sea sencillo ver que las líneas están apiladas, por tanto, considere la posibilidad de usar otro tipo de gráfico de líneas o un gráfico de áreas apiladas como alternativa.
Gráficos circulares y de anillos
Los datos que se organizan en una columna o fila de una hoja de cálculo se pueden trazar en un gráfico circular. Los gráficos circulares muestran el tamaño de los elementos de una serie de datos, en proporción a la suma de los elementos. Los puntos de datos de un gráfico circular se muestran como porcentaje de todo el gráfico circular.
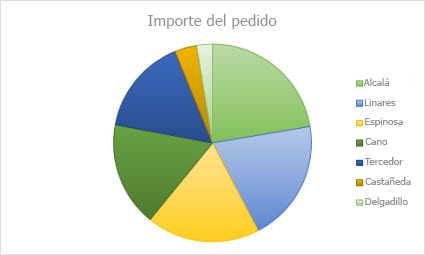
Piense en utilizar un gráfico circular cuando:
Solo haya una serie de datos.
Ninguno de los valores de sus datos son negativos.
Casi ninguno de los valores de sus datos son valores cero.
No tiene más de siete categorías, representando todas ellas partes de todo el gráfico circular.
Tipos de gráficos circulares
Gráficos circulares Los gráficos circulares muestran la contribución de cada valor a un total en un formato 2D.
Gráficos de anillos
En un gráfico de anillos se pueden representar datos organizados únicamente en columnas o en filas de una hoja de cálculo. Al igual que un gráfico circular, un gráfico de anillos muestra la relación de las partes con un todo pero puede contener más de una serie de datos.
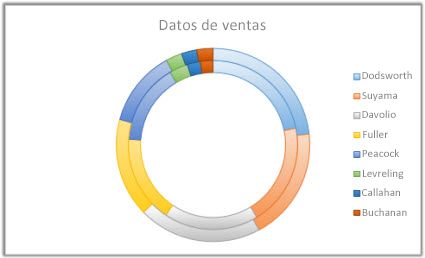
Tipos de gráficos de anillos
Anillos Los gráficos de anillos muestran datos en anillos, donde cada anillo representa una serie de datos. Si los porcentajes se muestran en etiquetas de datos, cada anillo totalizará el 100%.
Nota: Los gráficos de anillos no son fáciles de leer. Puede que desee utilizar un gráfico de columnas apiladas o un gráfico de barras apiladas en su lugar.
Gráficos de barras
En un gráfico de barras se pueden trazar datos que se organizan en columnas o filas de una hoja de cálculo. Este tipo de gráfico muestra comparaciones entre elementos individuales. En un gráfico de barras, las categorías se organizan típicamente a lo largo del eje vertical y los valores a lo largo del eje horizontal.
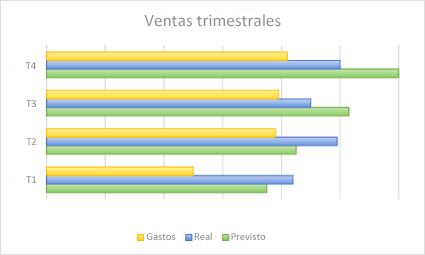
Piense en utilizar un gráfico de barras cuando:
Las etiquetas de eje son largas.
Los valores que se muestran son duraciones.
Tipos de gráficos de barras
Barras agrupadas Un gráfico de barras agrupadas muestra barras en formato 2D.
Barras apiladas Los gráficos de barras apiladas muestran la relación de elementos individuales con el conjunto en barras 2D.
Barras 100% apiladas Una barra 100% apilada muestra barras 2D que comparan el porcentaje con que cada valor contribuye a un total entre categorías.
Gráficos de área
En un gráfico de área se pueden trazar datos que se organizan en columnas o filas de una hoja de cálculo. Los gráficos de área se pueden usar para trazar el cambio con el tiempo y para llamar la atención en el valor total en una tendencia. Al mostrar la suma de los valores trazados, un gráfico de área también muestra la relación de las partes con un todo.
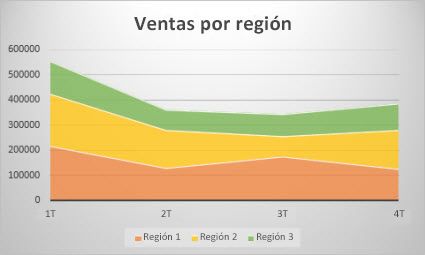
Tipos de gráficos de área
Área Los gráficos de áreas, presentados en 2D, muestran la tendencia de los valores en el tiempo u otros datos de categoría. Como norma, considere la posibilidad de usar un gráfico de líneas en lugar de un gráfico de áreas no apilado, ya que los datos de una serie pueden quedar ocultos por los de otra.
Áreas apiladas Los gráficos de áreas apiladas muestran la tendencia de la contribución de cada valor a lo largo del tiempo u otros datos de categoría en formato 2D.
Áreas 100% apiladas Los gráficos de áreas 100% apiladas muestran la tendencia del porcentaje en que cada valor contribuye a lo largo del tiempo u otros datos de categoría.
Gráficos de dispersión
En un gráfico de dispersión se pueden trazar datos organizados en columnas y filas de una hoja de cálculo. Coloque los valores X en una fila o columna y, a continuación, introduzca los valores y correspondientes en las filas o columnas adyacentes.
Un gráfico de dispersión tiene dos ejes de valores, un eje horizontal (X) y otro en el eje vertical (Y). Combina estos valores en puntos de datos únicos y los muestra en intervalos irregulares o agrupaciones. Los gráficos de dispersión se utilizan por lo general para mostrar y comparar valores numéricos, como datos científicos, estadísticos y de ingeniería.
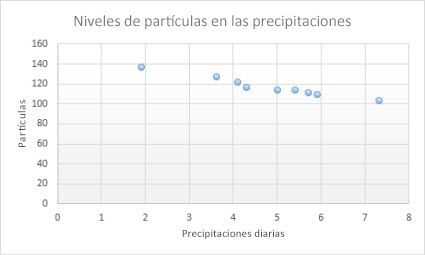
Piense en utilizar un gráfico de dispersión cuando:
Desea cambiar la escala del eje horizontal.
Desea convertir dicho eje en una escala logarítmica.
Los espacios entre los valores del eje horizontal no son uniformes.
Hay muchos puntos de datos en el eje horizontal.
Desea ajustar las escalas de ejes independientes de un gráfico de dispersión para revelar más información acerca de los datos que incluyen pares o conjuntos agrupados de valores.
Desea mostrar similitudes entre grandes conjuntos de datos en lugar de diferencias entre puntos de datos.
Desea comparar muchos puntos de datos sin tener en cuenta el tiempo: cuantos más datos incluya en un gráfico de dispersión, mejores serán las comparaciones que podrá realizar.
Tipos de gráficos de dispersión
Dispersión Este gráfico muestra puntos de datos sin conectar líneas para comparar pares de valores.
Dispersión con líneas suavizadas y marcadores y dispersión con líneas suavizadas Este gráfico muestra una curva suavizada que conecta los puntos de datos. Las líneas suavizadas se pueden mostrar con o sin marcadores. Use una línea suavizada sin marcadores si hay muchos puntos de datos.
Dispersión con líneas rectas y marcadores ydispersión con líneas rectas Este gráfico muestra líneas de conexión rectas entre los puntos de datos. Las líneas rectas se pueden mostrar con o sin marcadores.
Otros gráficos
En un gráfico radial se pueden representar datos organizados únicamente en columnas o en filas de una hoja de cálculo. Los gráficos radiales comparan los valores agregados de varias serie de datos.
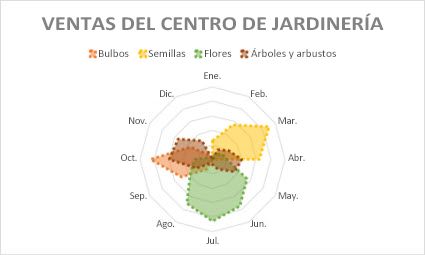
Tipo de gráficos radiales
Radial y radial con marcadores Con o sin marcadores para puntos de datos individuales, los gráficos radiales muestran cambios en valores relativos a un punto central.
Radial relleno En un gráfico radial relleno, el área cubierta con una serie de datos se rellena con un color.